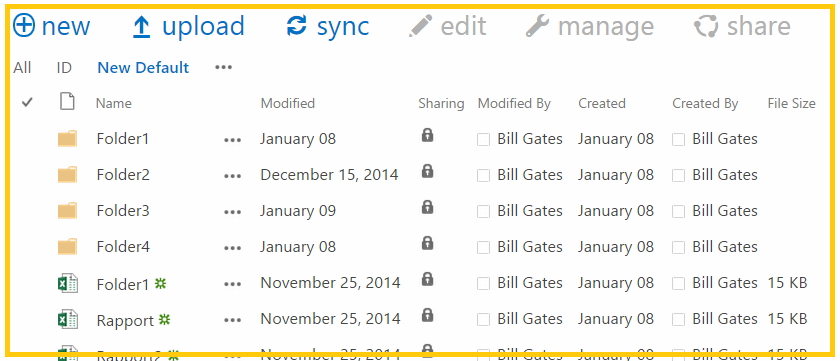How to manage files and folders with PowerShell and CSOM
‘
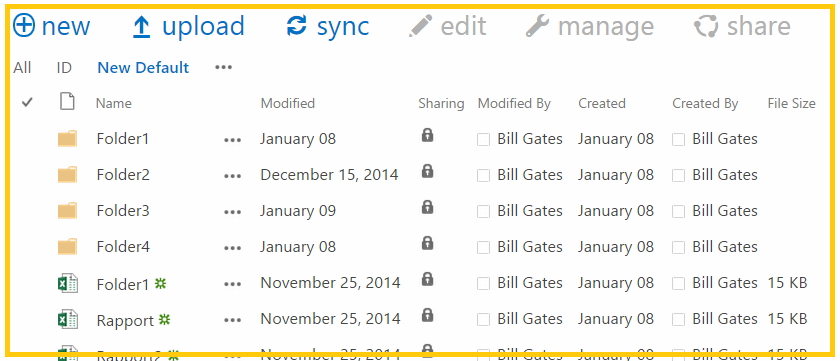
How can we manage these items…?
‘
‘
This is a pure guide to using PowerShell to manage and manipulate files and folders, libraries and all document management related tasks in a SharePoint Online or OneDrive for Business environment.
The sections in this guide are:
– Prerequisites
– Load assemblies
– Load a CSOM Context
– Web
– List/Library
– GetFileByServerRelativeUrl and GetForlderByServerRelativeUrl
– Create a file from a local copy
– Create a folder from a local copy
– Set properties on a file
– Set properties on a folder
– ResolveUser (Function)
– GetItemProperties (Function)
‘
Prerequisites
Before beeing able to do much in SharePoint Online or OneDrive for Business, you have to start using CSOM, or Client Side Object Model, this allows us to do pretty much everything we could do before using regular PowerShell and the SharePoint CMD’lets from the SharePoint PowerShell add-on.
Install assemblies:
Download and install ther latest version of the SharePoint Server 2013 Client Components SDK, this can be downloaded from here: http://www.microsoft.com/en-us/download/details.aspx?id=35585
After the SDK and the CSOM assembly DLL’s are in place, make sure you load the assemblies before calling them.
Load assemblies
Add-Type -Path "C:\Program Files\Common Files\Microsoft Shared\Web Server Extensions\15\ISAPI\Microsoft.SharePoint.Client.dll"
Add-Type -Path "C:\Program Files\Common Files\Microsoft Shared\Web Server Extensions\15\ISAPI\Microsoft.SharePoint.Client.Runtime.dll"
This will open up for usage of CSOM in PowerShell.
Load a context
$SPOUser = "administrator@blksthl.onmicrosoft.com"
# Uses a hardcoded password, use only during test/lab:
$SPOPassword = convertto-securestring "Password01" -asplaintext -force
# Better: $SPOPassword = Read-Host -Prompt "Please enter your password" -AsSecureString
$SPOODfBUrl = "https://blksthl.sharepoint.com/personal/jeffrey_lebowski_blksthl_com"
$Context = New-Object Microsoft.SharePoint.Client.ClientContext($SPOODfBUrl)
$Credentials = New-Object Microsoft.SharePoint.Client.SharePointOnlineCredentials($SPOUser,$SPOPassword)
$Context.RequestTimeout = 16384000
$Context.Credentials = $Credentials
$Context.ExecuteQuery()
Returns: $Context
Web
(Using $Context from the section on Context above)
$Web = $Context.Web
$Context.Load($Web)
$Context.ExecuteQuery()
Returns: $Web
List/Library
$SPODocLibName = "Documents"
$SPOList = $Web.Lists.GetByTitle($SPODocLibName)
$Context.Load($SPOList.RootFolder)
$Context.ExecuteQuery()
Returns: $SPOList
GetFileByServerRelativeUrl and GetForlderByServerRelativeUrl
In order to use the ‘Get…ByServerRelativeUrl’ methods you have to supply a relative path to the file or folder, this means a path starting from the FQDN.
Example 1
https://company.sharepoint.com/get/fileorfolder/by/relative/url
FQDN: https://company.sharepoint.com
ServerRelativeUrl: /get/fileorfolder/by/relative/url
Example 2
https://company-my.sharepoint.com/personal/firstname_lastname_company_com
FQDN: https://company-my.sharepoint.com
ServerRelativeUrl: /personal/firstname_lastname_company_com
Example file:
"/personal/jeffrey_lebowski_blksthl_com/documents/report1.xlsx"
Example folder:
"/personal/jeffrey_lebowski_blksthl_com/documents/subfolder"
Create a file from a local copy
This can be accomplished in several ways, this is one:
1.
$LocalFile = Get-ChildItem -path "C:\Homedirs\jeff\report1.xlsx"
$FolderRelativeUrl = $SPOList.RootFolder.ServerRelativeUrl
$FileName = $LocalFile.Name
$FileUrl = $FolderRelativeUrl + "/" + $FileName
[Microsoft.SharePoint.Client.File]::SaveBinaryDirect($Web.Context, $fileUrl, $LocalFile.OpenRead(), $true)
Returns: New file created in SPO/ODfB
Create a folder from a local copy
$SPOFolder = $SPOList.RootFolder
$LocalFolder = Get-ChildItem -path "C:\Homedirs\jeff\" -Recurse -Include "folder1"
$FolderName = $LocalFolder.Name
$NewFolder = $SPOFolder.Folders.Add($FolderName)
$Web.Context.Load($NewFolder)
$Web.Context.ExecuteQuery()
Returns: New folder created in SPO/ODfB
Set properties on a file
Input: $FileRelativeUrl, $SPOItemModifier, $SPOItemOwner, $ItemCreated, $ItemModified
$CurrentFile = $Context.web.GetFileByServerRelativeUrl($FileRelativeUrl)
$Context.Load($CurrentFile)
$Context.ExecuteQuery()
$ListItem = $CurrentFile.ListItemAllFields;
$ListItem["Editor"] = $SPOItemModifier; # Get object from ResolveUser
$Listitem["Author"] = $SPOItemOwner; # Get object from ResolveUser
$Listitem["Created"] = $ItemCreated;
$Listitem["Modified"] = $ItemModified;
$ListItem.Update()
$Context.Load($CurrentFile)
$Context.ExecuteQuery()
Returns: Folder stamped with new properties in SPO/ODfB
Set properties on a folder
Input: $FolderRelativeUrl, , $SPOItemModifier, $SPOItemOwner, $ItemCreated, $ItemModified
$CurrentFolder = $Context.web.GetFolderByServerRelativeUrl($FolderRelativeURL)
$Context.Load($CurrentFolder)
$Context.ExecuteQuery()
$SPOFolderItem = $CurrentFolder.ListItemAllFields;
$SPOItemOwner = ResolveUser $UserEmail # For ResolveUser see separate function described later in this post
$SPOFolderItem["Editor"] = $SPOItemModifier # Must be a userobject, see 'ResolveUser'
$SPOFolderItem["Author"] = $SPOItemOwner # Must be a userobject, see 'ResolveUser'
$SPOFolderItem["Created"] = $ItemCreated # In the format: "8/10/2013 7:04 PM", see 'GetItemProperties'
$SPOFolderItem["Modified"] = $ItemModified # In the format: "8/10/2013 7:04 PM", see 'GetItemProperties'
$SPOFolderItem.Update()
$Context.Load($CurrentFolder)
$Context.ExecuteQuery()
Returns: Folder stamped with new properties in SPO/ODfB
ResolveUser (Function)
Function ResolveUser ($InputUPN)
# Resolves a user to a userobject
{
$OutputUserObject = $Web.Context.web.EnsureUser($InputUPN)
$Web.Context.Load($OutputUserObject)
$Web.Context.ExecuteQuery()
Return $OutputUserObject
}
Returns: UserObject for $InputUPN (UserPrincipalName/Email)
GetItemProperties (Function)
Function GetItemProperties ($InFileObject)
# Gets basic properties to set on files and folders
{
$Global:ItemCreated = $InFile.CreationTime
$Global:ItemModified = $InFile.LastWriteTime
}
Returns: Global: Variables for ItemCreated and LastWriteTime of $InFileObject (File or Folder)
‘
Thats all for now, I hope that you let me know if there is anything that seems to be wrong or does not work. The problem with describing all this in a complete way, is that it is easy to leave something out and it is also difficult to test every aspect while writing. Time is limited for all of us…
Anyway, my goal was to write a post that covered what I was myself missing…I hope that this is it. And again, please let me know if there are any mistakes in here.
References and Credits
None at this time…
Credits & many thanks to
LabCenter – you guys always publish my articles!
My family, my parents, Ia and the kids!

_________________________________________________________
Enjoy!
Regards

Twitter | Technet Profile | LinkedIn
![]()